מדריך להתקנת אורקל 12.1.0.2 – חלק 2: יצירת בסיס נתונים
בפוסט הקודם התקנו את גרסת אורקל 12.1.0.2 (תוכנה) אבל עדיין לא יצרנו בסיס נתונים, בפוסט הזה נתקין כבר את בסיס נתונים על שרת שזה בסיס הנתונים הראשון שבו.
בשלב הראשון, נפעיל את הכלי DBCA – הכלי הזה הוא כלי ותיק שמאפשר לנו בצורה נוחה במיוחד ליצור בסיסי נתונים עוד מגרסה 9 או 10.
במסך הראשון נבחר מה אנחנו רוצים לעשות: ליצור בסיס נתונים חדש. כמובן שאין לנו בסיסי נתונים אחרים בשרת אז זו פחות או יותר האופציה היחידה שם (פרט לניהול Template-ים).
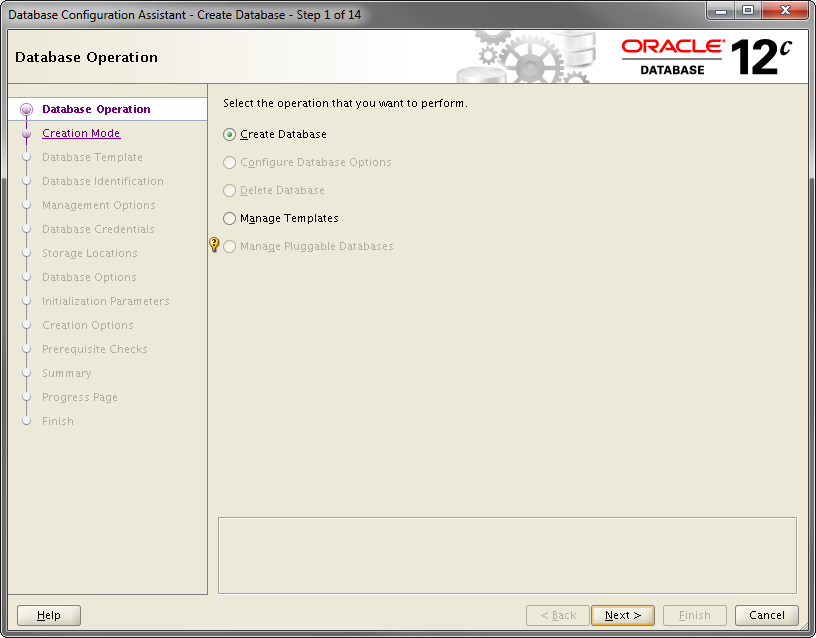
במסך הבא נתבקש להגיד מה אנחנו רוצים ליצור: בסיס נתונים בסיסי בלי הרבה התעסקות (טוב למי שחדש ולא מכיר את כל ההגדרות) או בסיס נתונים בהתאמה מלאה.
במידה ונבחר ליצור בסיס נתונים בסיסי, אנחנו נצטרך להכניס במסך הזה את כל המידע שבסיס הנתונים צריך לצורך העבודה: שם, מיקום, שפה וכן הלאה. לא תינתן לנו הזדמנות לתקן את זה לפני ההתקנה בפועל.
מכוון שאנחנו רוצים לבדוק קצת יותר את הגרסה החדשה, בחרתי באופציה של Advanced כדי לקנפג את הדברים בצורה יותר פרטנית.
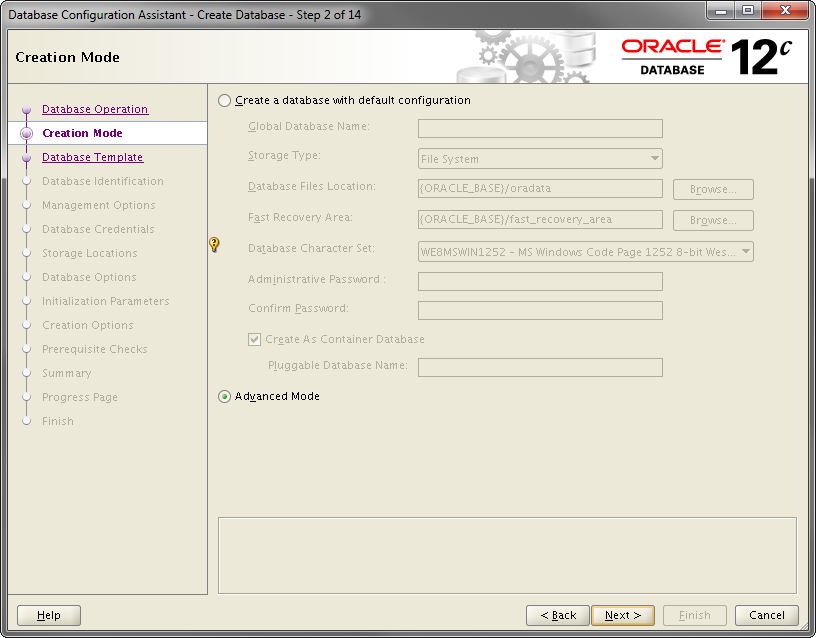
במסך הבא נצטרך לבחור באיזה Template (למעשה, מחולק לפי סוג בסיס נתונים) אנחנו הולכים ליצור: OLTP, מחסן נתונים או "general". אם נבחר general, זה אומר שאנחנו הולכים ליצור Instance חדש על כל המשמעויות שלו: יצירת Instance, הרצת סקריפטי ההתקנה וכן הלאה כשהכל כמובן מתבצע בצורה אוטומטית. לעומת זאת, השניים הראשונים לא באמת יוצרים את בסיס הנתונים אלא משחזרים (מגיבוי) בסיס נתונים מוכן שאורקל הכינו לצורך הדבר.
אני בחרתי ליצור בסיס נתונים מאפס כדי לראות את התהליך במלואו בקבצי הלוגים של ההתקנה.
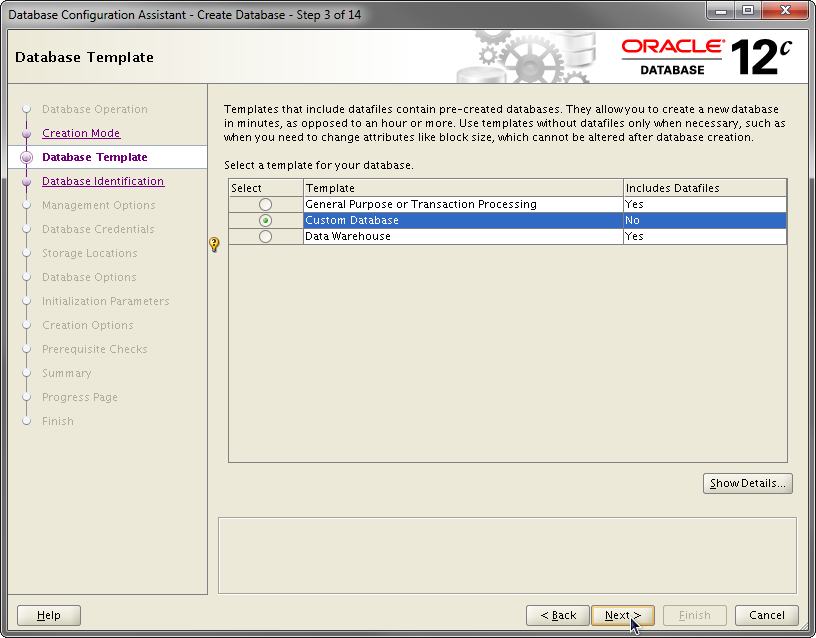
בשלב הבא נצטרך לבחור שם לבסיס הנתונים ואם אנחנו יוצרים אותו בקונפיגורציה של Pluggable Database. באופן עקרוני מומלץ ליצור את בסיס הנתונים כך שיאפשר שימוש בתכונה החדשה (שעליה עוד נכתוב ונדבר רבות בשבועות הקרובים) למרות שהיא לא ממש חינמית. אורקל מאפשרים הרצה של בסיס נתונים עם Pluggable database אחד מבלי שזה יחשב לשימוש בפיצ'ר הדורש תשלום (לפרטים, ראו כאן). מצד שני, קיום הפיצ'ר יאפשר לנו, אם נבחר להשתמש בו מאוחר יותר, מעבר חלק מאוד מבלי הצורך ליצור את בסיס הנתונים מחדש.
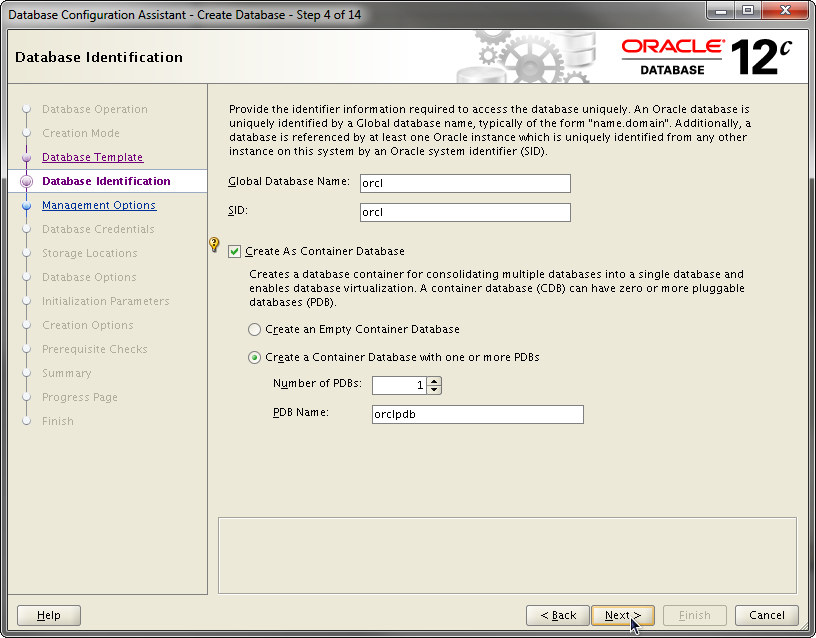
בשלב הבא אנחנו מבקשים להחליט אם אנחנו רוצים להשתמש ב-Enterprise Manager שמגיע בתוך בסיס הנתונים או בקונפיגורציה של Oracle Cloud Control. שווה להגיד שהגרסה של ה-Enterprise Manager מגיעה עם אורקל 12 לא דורשת התקנות נוספות או הרצה של אפליקציה חיצונית כמו שהיה עד לגרסה הזו. כל הפעילות של ה-EM מתבצעת מתוך בסיס הנתונים (כולל שרת ה-Web).
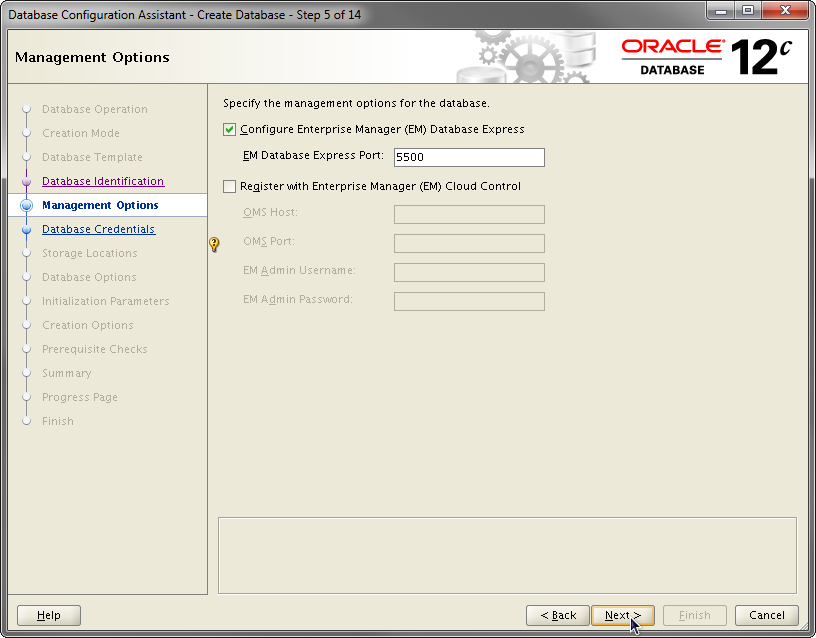
בשלב הבא נבחר סיסמאות. ניתן לבחור סיסמה "חלשה" אבל אורקל יספר לנו את דעתו עלינו בצורה די נחרצת… 🙂
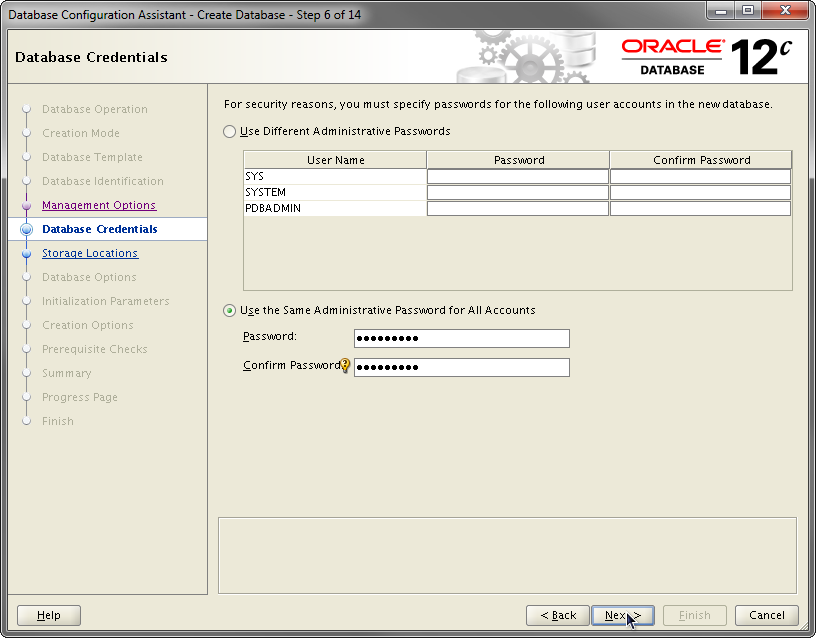
המסך הבא הוא מסך חדש שמאפשר לנו התעסקות ראשונית עם ה-Listener.
במסך הזה נצטרך לבחור באיזה Listener-ים יש לרשום את ה-Service-ים של בסיס הנתונים. בנוסף, נוכל ליצור Listener חדש אם נרצה בכך.
מכוון שזו מכונה שאין בה עדיין אורקל, בחרתי ליצור Listener סטנדרטי חדש.

במסך הבא אנחנו מגדירים לאן ניצור את בסיס הנתונים. אני בחרתי להתקין את בסיס הנתונים שלי באמצעות שימוש ב-OMF (כלומר, אורקל קובע את השמות) ובמיקום אחד מרוכז. בנוסף, הגדרת Fast Recovery Area למרות שלא הדלקתי עדיין את ה-Archiving.
שווה לשים לב שאורקל מאפשרים לנו להגדיר בנפרד אם אנחנו רוצים להשתמש ב-ASM לקבצי בסיס הנתונים ול-FRA כבר בשלב ההתקנה.

בשלב הבא אנחנו אמורים לבחור את הקומפוננטות (options) שיותקנו עם בסיס הנתונים. במסך זה לא הייתה לי בחירה, אני לא בטוח עדיין למה (כנראה קשור לעובדה שהגרסה מאוד ראשונית).

במסך הבא אנחנו מתבקשים להגדיר את הסיסמאות של ה-Oracle Database Vault. מכוון שלא רציתי להפעיל את האופציה (עדיין) אז ביטלתי את האופציה.
את האפשרות של Label Security השארתי לטובת פוסט עתידי שאני מתכנן בנושא.

השלב הבא להתקנה הוא שלב מוכר מגרסאות קודמות: זה הזמן להגדיר את כל ה"מתחת למנוע" של בסיס הנתונים: כמה זכרון, איזה שפה תהיה בבסיס הנתונים והגדרות שונות לגבי פרמטרים התחלתיים של בסיס הנתונים. ניתן לשים לב שבשלב הזה אנחנו מגדירים את איזור הזיכרון של ה-SGA ו-ה-PGA (או ניהול אוטומטי) אבל לא את האזור של ה-In Memory Option.

השלב הכמעט אחרון בתהליך מאפשר לנו לשמור את ההגדרות שביצענו לסקריפט או ל-Template וכמובן ליצור את בסיס הנתונים.

המסך הבא נותן לנו סיכום של כל הקונפיגורציה שהגדרנו עד כה

בזמן הריצה, נוכל ללחוץ על ה-Alert Log ולקבל מסך של tail על ה-Alert בזמן אמת. שווה להציץ שם מכוון שה-log השתנה מגרסאות קודמות ומציג חלק מהדברים קצת אחרת.

בסיום התהליך נקבל הודעה שבסיס הנתונים נוצר אבל כל החשבונות נעולים.

כדי לשחרר חשבונות שנצטרך לעבוד עליהם, נוכל לבצע את זה במסך הבא:
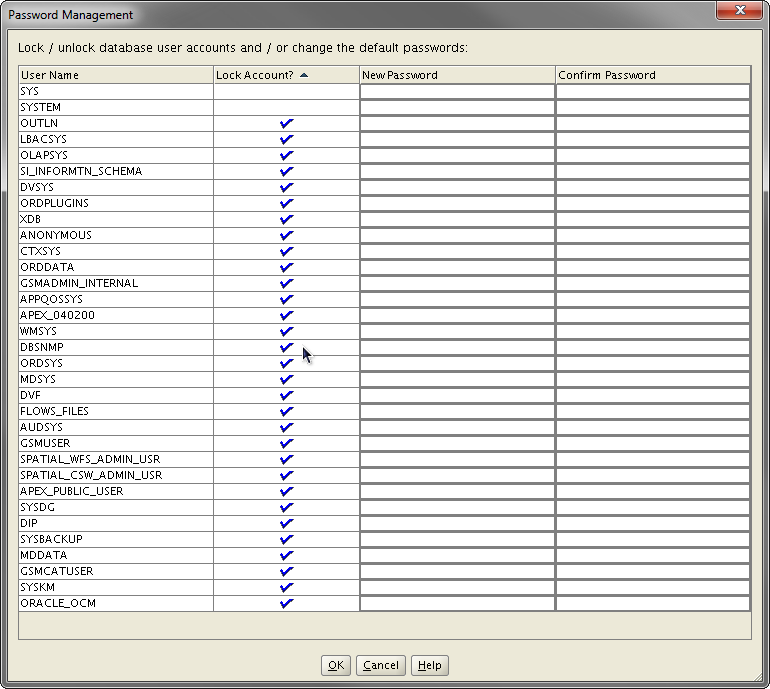
בסך הכל ההתקנה היא די פשוטה ודי סטנדרטית יחסית לגרסאות קודמות. ההתקנה לקחה לי לא מעט זמן (שעתיים וחצי בערך) בגלל מכונה חלשה ודיסק חיצוני אבל בסך הכל הסתיימה ללא בעיות וללא תקלות מיוחדות.
בשרת ההתקנה לקחה כשעה.



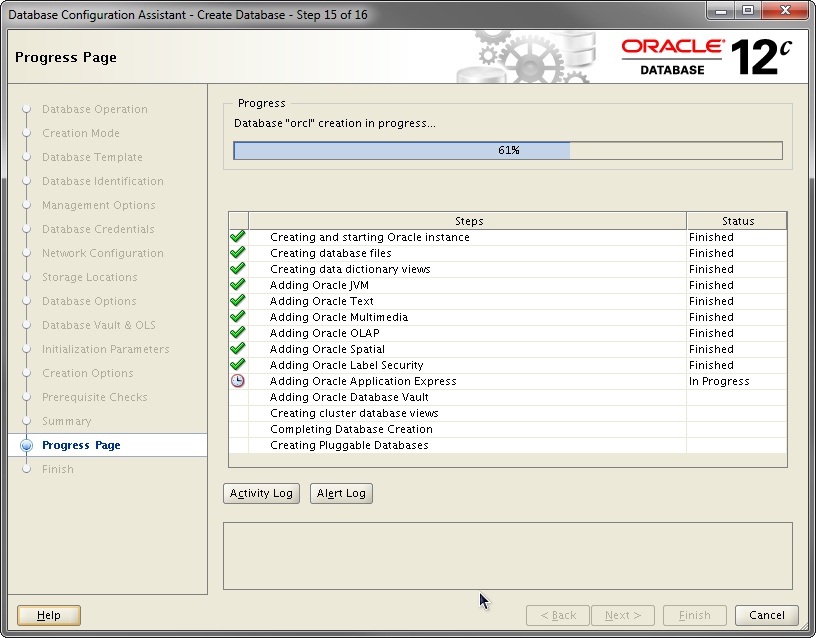

השאירו תגובה
Want to join the discussion?Feel free to contribute!